مراحل اتصال ویدئو پروژکتور به لپ تاپ، کامپیوتر یا رایانه
پروژکتور را روشن کنید. (وقتی که لپ تاپ بالا می آید، سیستم عامل (به طور مثال ویندوز) به دنبال همه دستگاههایی میگردد که به لپ تاپ وصل شدهاند. بنابراین درصورتی که سیستم عامل، پروژکتور را نشناسد، دیگر نرمافزار لود نمیشود و قادر به برقراری ارتباط با آن نیست. پس به یاد داشته باشید که وقتی آماده ارایه مطلب و کنفرانس دادن می شوید، اول پروژکتور را روشن کنید ، سپس از دکمه های تابع استفاده کنید)
با دبی اینجا همراه باشید.
- جهت اتصال صحیح، کابلها را طبق تصویر زیر که برای اکثر مدلهای پروژکتورهای جدید به کار میآید، به پروژکتور وصل کنید.
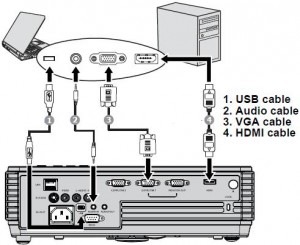 مراحل اتصال ویدئو پروژکتور به لپ تاپ و رایانه
مراحل اتصال ویدئو پروژکتور به لپ تاپ و رایانه
- شناسایی اتصالات موجود
پنج نوع اتصال وجود دارد که به پروژکتور امکان اتصال به یک رایانه یا تلویزیون را میدهد. (قبل از وصل کردن به این دستگاهها، لازم است تشخیص بدهید که رایانه شما به همراه تلویزیون و پروژکتور چه امکاناتی دارند)
- VGA: یکی از رایج ترین اتصالات رایانه به شمار میآید. با این وجود همه مانیتورها و پروژکتورها این ورودی را ندارند. VGA دارای ۱۵ پین است که اغلب برای مانیتور رایانه استفاده می شود.
 VGA
VGA پورت وی جی ا ی
پورت وی جی ا ی
- HDMI: این پورت در حال تبدیل شدن به یکی از اتصالات محبوب کاربران رایانه و به همان نسبت تلویزیون و پروژکتور است. کارتهای ویدیویی جدیدتر برای رایانههای رومیزی از خروجی HDMI استفاده میکنند که برای اتصال به LCD ،LED TVs و به همان نسبت سیستمهای پروژکتورهای اچ دی سینمای خانگی به صورت عالی کارایی دارند. HDMI بالاترین کیفیت را از یک رایانه به یک تلویزیون یا پروژکتور ارائه می دهد.
 HDMI
HDMI HDMI Cables
HDMI Cables
- DVI: پورت DVI از VGA جدیدتر است و تصویر واضحتری را نمایش میدهد. از این پورت بیشتر در پروژکتورها نسبت به تلویزیونها استفاده میشود. از انجایی که پورت DVI درپروژکتورها و تلویزیونها به ندرت یافت میشود ما به شما پورت HDMI را توصیه میکنیم.

- Composite Video: این پورت معمولا در پروژکتورها و تلویزیونها یافت میشود اما در کامپیوترهای مدرن کمیاب است. اتصال آن از طریق کابل مادگی زردی با دسته سه تایی قرمز، سفید و زرد صورت میگیرد. تنها از آن در ویدئوکارتهای قدیمی کامپیوترهای رومیزی استفاده میشود.
 Composite Video
Composite Video
- S-Video: از این اتصال عموما در تلویزیونها و پروژکتورها استفاده میشود اما به طورر رسمی در لپ تاپ ها و کامپیوترهای رومیزی دیده میشود. این پورت در رده بالاتری از ویدئو کامپوزیتها قرار میگیرد.
 S-Video
S-Video
نکات:
- برای داشتن بهترین کیفیت تصویر، به شما توصیه میکنیم رزولوشن را طوری تنظیم کنید که با رزولوشن اصلی پروژکتور دقیقا یکی باشد. ما پیشنهاد میکنیم که رایانهتان با ۶۰ هرتزrefresh rate راه اندازی شود.
بدین منظور ابتدا گزینه advanced settings را کلیک میکنیم تا پنجره جدیدی باز شود که تنظیمات monitor در آن وجود دارد، باز شود. در قسمت monitor setting عدد ۶۰ هرتز را برای screen refresh rate انتخاب میکنیم و گزینه Apply را میزنیم تا تنظیمات جدید فعال شود.
 تنظیمات مانیتور
تنظیمات مانیتور
- در حالی که بعضی از کامپیوترها دارای پورتهای کامپوزیت، s-video یا ویدئو کامپوننت هستند، شما تنها با استفاده از کابلهای DVI یا VGA و البته HDMI به بهترین تصویر خواهید رسید.
- پروژکتورها سیگنالهای کامپیوتری را از طریق “یو اس بی” یا “فایروایر” دریافت نخواهند کرد.
- اکثر کابلکشیها این امکان را به شما میدهند که از حداکثر حدود ۴٫۵ تا ۷٫۵ متر VGA یا DVI بدون هیچ سخت افزار اضافی استفاده کنید. نصبهای وسیعتری که به بیش از این مقدار کابلکشی VGA یا DVI نیاز دارند، به یک تقویت کننده سیگنال احتیاج خواهند داشت.
- برای داشتن بهترین صدا به شما توصیه میکنیم که کارت صدای رایانه را به یک دریافت کننده صوتی یا بلندگوهای رایانهای متصل کنید. این کار، صدای با کیفیت و بلندی تولید خواهد کرد.
- اگر در نظر دارید که از بلندگوهای پروژکتور (اگر در دسترس باشند) استفاده کنید، شما ممکن است به یک آداپتور صوتی خاص احتیاج پیدا کنید. همه کارت صداهای رایانهای یک جک خروجی صوتی ۳٫۵ میلیمتری دارند. بعضی از پروژکتورها دارای رابطهای ورودی صوتی استریو RCA هستند. شما ممکن است به یک مینی جک ۳٫۵ میلیمتری برای آداپتور RCA استریو یا کابل نیاز داشته باشید. بعضی از پروژکتورها ممکن است با یک آداپتور صوتی ارائه شوند.
- اگر یک کارت گرافیک single head (یک پورت نمایشگر) دارید و دوست دارید به یک نمایشگر رومیزی و پروژکتور متصل شوید، لازم است که از یک اسپیلاتور تصویر تقویت کننده VGA استفاده کنید. این اسپیلاتور سیگنالهای رایانهای را تقسیم کرده و به بیش از یک دستگاه نمایش خروجی میدهد. بعضی از کامپیوترها، کارت گرافیک dual head (دو پورت نمایشگر) دارند که به شما این اجازه را میدهد که از یک نمایشگر رایانه و پروژکتور بدون هیچ وسیله اضافی استفاده کنید.
- راهنمای اتصال لپ تاپ به ویدئو پروژکتور با ویندوز ۸
 تنظیمات ویندوز ۸ برای ویدئو پروژکتور
تنظیمات ویندوز ۸ برای ویدئو پروژکتور


دیدگاه خود را بنویسید