۱- چرا نمیتوانم رنگ، رنگ سایه و سایر تنظیمات تصویر را تغییر دهم؟
بعضی از گزینههای منو بر حسب نوع سیگنالی که پروژکتور دریافت میکند، ظاهر خواهند شد. برای سیگنالهای رایانه پروژکتور به شما امکان تغییر رنگ، رنگسایه ومیزان شفافیت را نمیدهد. این نوع تنظیمات تنها برای منابع ویدئویی مثل VCR یا DVD player هستند.
با دبی اینجا همراه باشید.
۲- با استفاده از چه کابلی میتوانم بهترین کیفیت تصویر را داشته باشم؟
| نوع سیگنال | کیفیت | نوع رابط |
| انالوگ، کیفیت تی وی | ضعیف | Composite |
| انالوگ، کیفیت تی وی | ضعیف | S-video |
| سیگنال رایانهای انالوگ | خوب | VGA |
| سیگنال رایانهای دیجیتال | عالی | DVI |
| سیگنال رایانهای دیجیتال | عالی | HDMI |
۳٫اگر پروژکتور تصویر رایانه شما را شناسایی نکند، اطمینان حاصل کنید که لپ تاپ را برای نمایش روی صفحه و خروجی پروژکتور تنظیم کرده باشید.
برای ویندوز ۷ و۸ شما می توانید دکمه Windows و“P” را چند بار تا انجام تنظیم فشار دهید. (یا این مراحل را به ترتیب انجام دهید Start Menu -> All Programs -> Accessories و سپس روی گزینه Connect to a Projector کلیک کنید و یا از میانبر Windows key و یا Command key + P استفاده کنید)

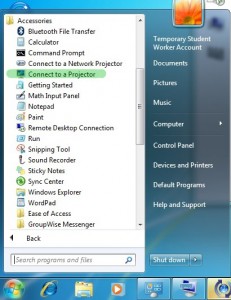 Windows Start menu
Windows Start menu
اگر با انتخاب کلیدهای (پنجره ویندوز و p ) تصویر نمایش داده نشد، باید ببینیم درایور گرافیک سیستم نصب میباشد یا نه. برای این کار روی my computer راست کلیک میکنیم وطبق دستورالعمل زیر عمل مینماییم:
![]()
حال اگر گرافیک سیستم نصب نباشد، آن را نصب کرده و دیتا پروژکتور را راه اندازی مینماییم.
برای ویندوز های ویستا و اکس پی شما می توانید این کار را با فشار دادن دکمهی Fn و دکمه تابع دیگری، به طور همزمان انجام دهید. در لیست زیر فهرست رایج ترین لپ تاپها و کلیدهای آنان که باید به طور همزمان گرفته شوند، قرار دارد:
| کلید | سازنده |
| Fn+F5 | Acer |
| Fn+F8 | Dell |
| Fn+F4 | Gateway |
| Fn+F5 | Hp (نه برای همهی مدلها) |
| Fn+F7 | IBM/ Lenovo/ Think Pad |
| Fn+F7 | Sony |
| Fn+F5 | Toshiba |
- بر حسب نیاز یکی از گزینههای زیر را انتخاب کنید.
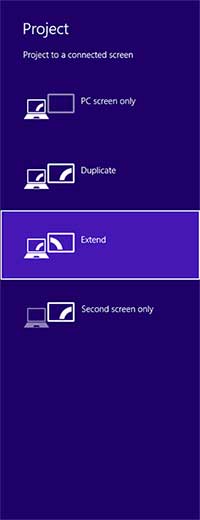
در ویندوز ۷ و ۸
Duplicate: در این حالت تصویر بر روی صفحه نمایش و همچنین لپ تاپ نمایش داده میشود.
Extend: در این حالت تصویر شما بر روی دو مانیتور پخش میشود و میتوانید مطالب مورد نظر را بین دو مانیتور جا به جا کنید.
Projector only : در این حالت تصویر فقط بر روی صفحه نمایش پروژکتور پخش خواهد شد.
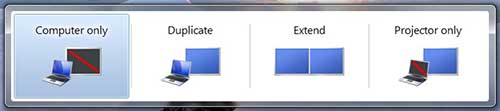
عیب یابی و رفع مشکل
- اگر فقط رایانه تصویر را برای چند لحظه نشان میدهد و بعد ارتباط قطع می شود، باید اندازه تصویر لپ تاپ را تغییر دهید. روش کار به صورت زیر است:
* نکته بسیار مهم: ویدئوپروژکتورها دارای یک رزولوشن اصلی هستند و برای نمایش کیفیت واقعی الزامیست تا کامپیوتر بر روی همان رزولوشن تنظیم شود. البته همه پروژکتورها تا حدی می توانند رزولوشنهای بالاتر و پایینتر را دریافت کنند و آن را به رزولوشن خود تبدیل کنند اما این کار به شدت وضوح تصویر را از بین میبرد. مثلا در نمایش محتوای دارای متن بسیار اذیت کننده خواهد بود.
در ویندوز ۷،۸ و ویستا:
بر روی دسکتاپ کلید راست کرده و رزولوشن personalize ← display ← change display settings ←resolution را بر روی رزولوشن درست تنظیم کنید.
در ویندوز xp :
بر روی دسکتاپ کلید راست کرده properties ← display ← resolution و آن را را بر روی رزولوشن درست تنظیم کنید. (باید تصویر آمده باشد، در غیر این صورت سیستم (لپ تاپ) را تعویض کرده و مراحل بالا را تکرار کنید)
راه حل دیگر :اگر تصویر به ویدئو پروژکتور منتقل نشد، می بایست وارد منوی ویدئو پروژکتور شده و سپس ورودی COMPUTER را انتخاب کنید تا مشکل برطرف شده و در ویدئو پروژکتور تصویر صفحه نمایش لپتاپ را داشته باشید.
همچنین اگر نگه داشتن کلید ویندوز و فشردن همزمان کلید P، عمل نکرد و منویی را به روی صفحه نمایش لپ تاپ ظاهر نکرد، در این صورت می بایست کلید FN را از کیبورد نگه داشته و در همین حال یکی از کلیدهای F3 تا F8 که روی آن عکس مربوط به اتصال به ویدئو پروژکتور است را فشار دهید تا منوی مذکور ظاهر شود و سپس گزینه ی DUPLICATE را انتخاب کنید.
- ممکن است کامپیوتر در حال ارائه به حالت sleep رفته و سیگنالی که از سمت پروژکتور فرستاده میشد قطع شود.
برای رفع این مشکل، تنظیمات انرژی لپ تاپ را مطابق ان چه در زیر امده است، تنظیم کنید.
در ویندوزxp:
جهت غیر فعال کردن ویژگی های حالت power saving، به مسیر زیر بروید.
Start/settings/control panel/Power options
سپس قسمت Power Schemes را انتخاب کرده و همه ۶ گزینه را بر روی حالت never قرار دهید و نهایتا بر روی save as و سپس روی apply کلیک کنید.
بر روی سربرگ advanced رفته و When I close the lid of my portable computer را در حالت none قرار دهید و در پایان ok را زده و از منوی “Power Options” خارج شوید.
در ویندوز ۷ و ۸:
جهت غیر فعال کردن ویژگی های حالت power saving، به مسیر زیر بروید.
start/control panel/power option
سپس به قسمت change when the computer sleeps رفته و گزینه put the computer to sleep را در حالت never قرار میدهیم ونهایتا بر روی save changes کلیک میکنیم.
دبی اینجا
دوبی اینجا


دیدگاه خود را بنویسید